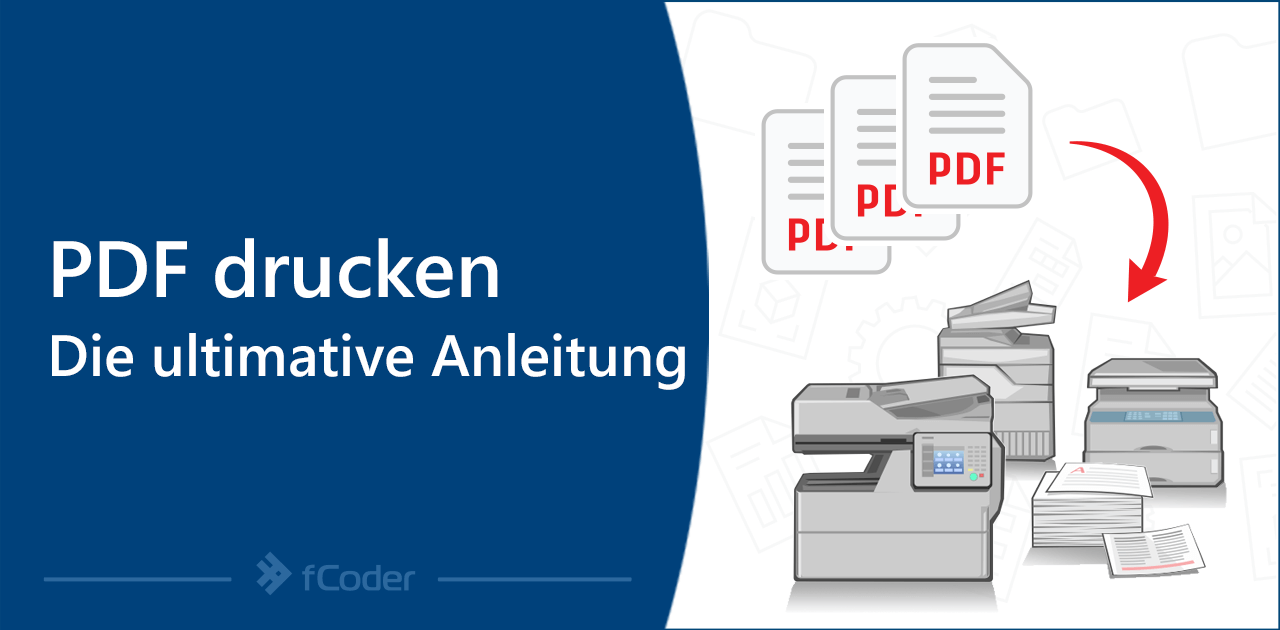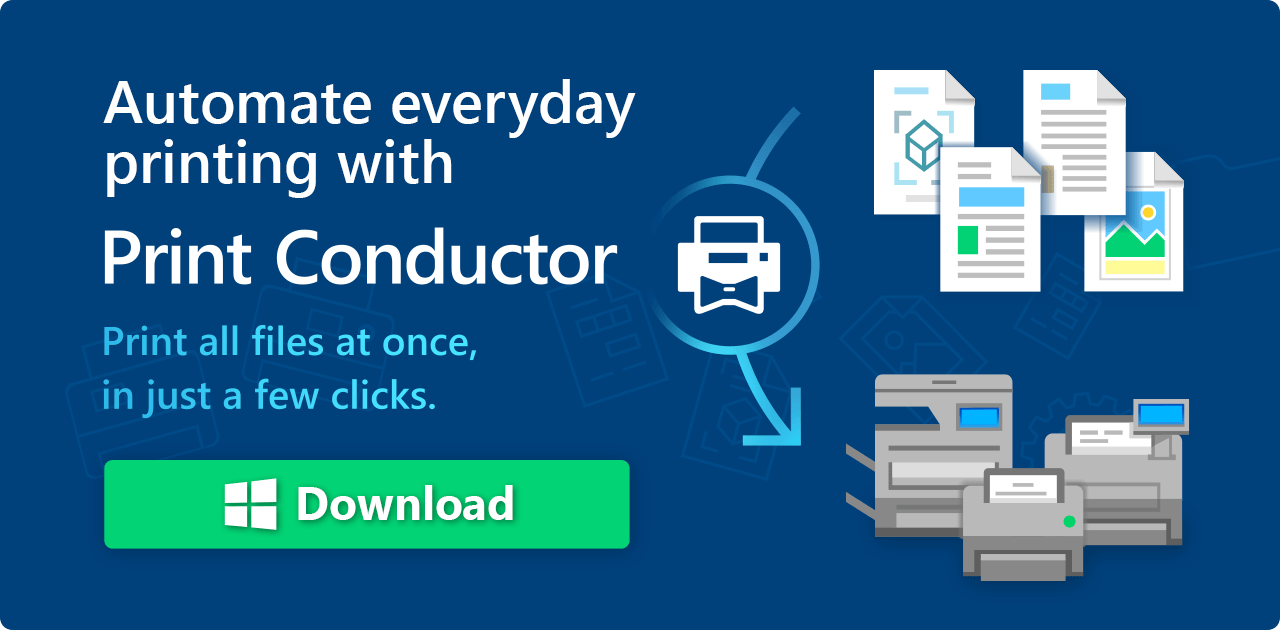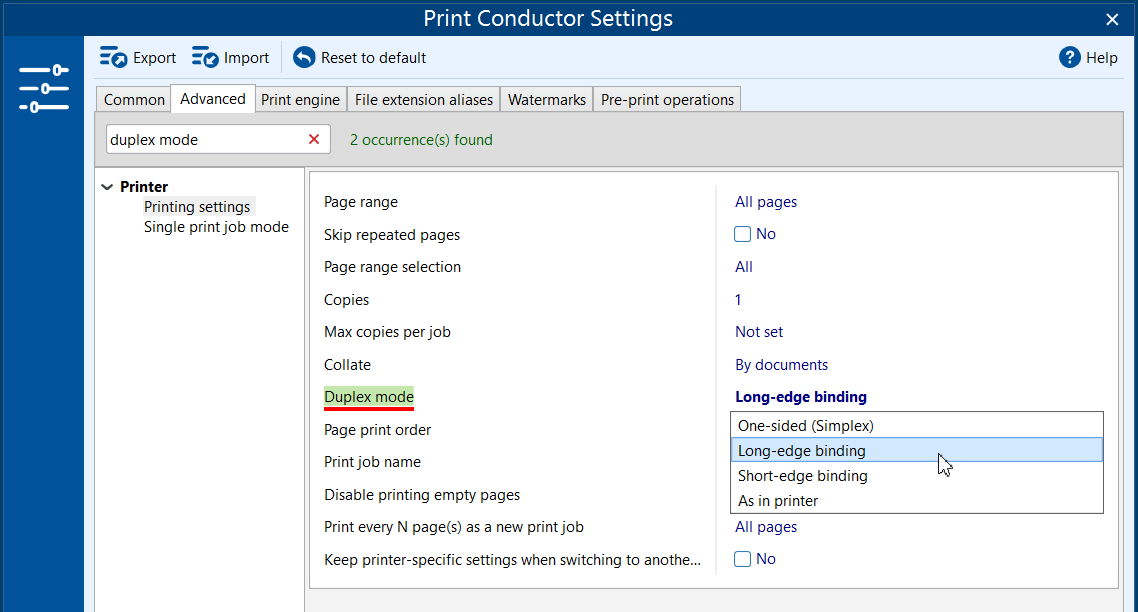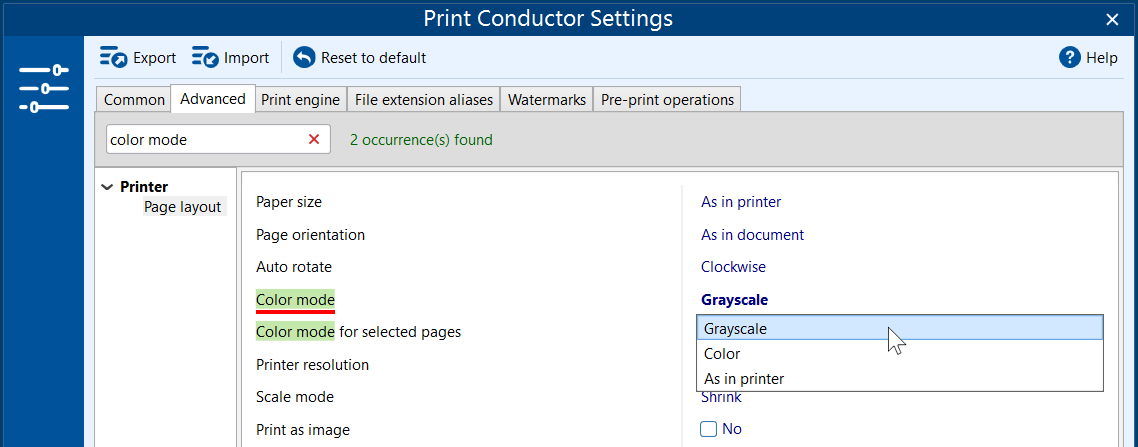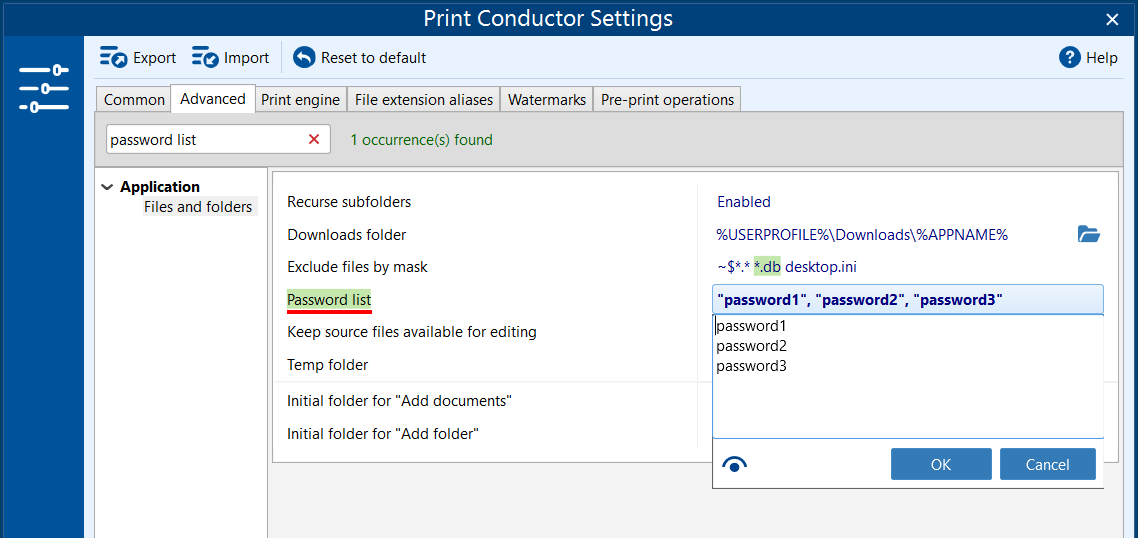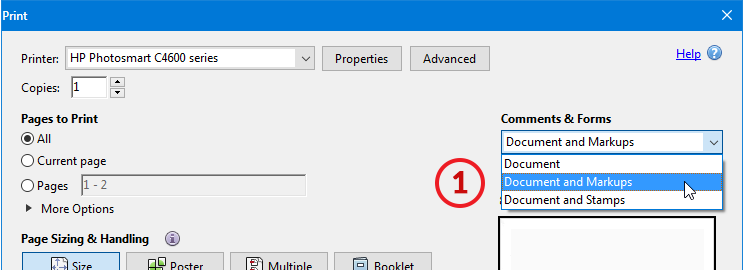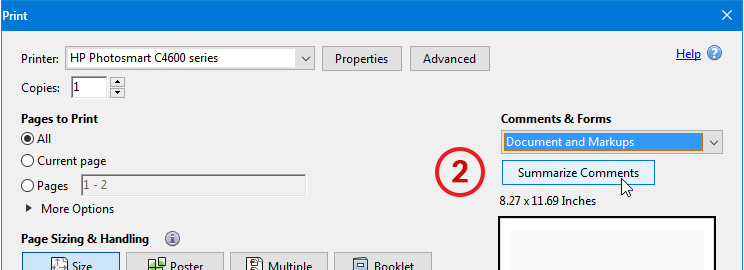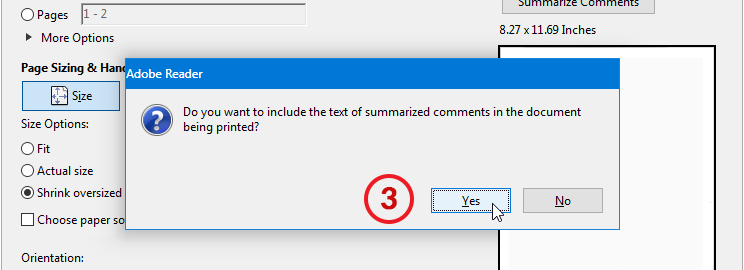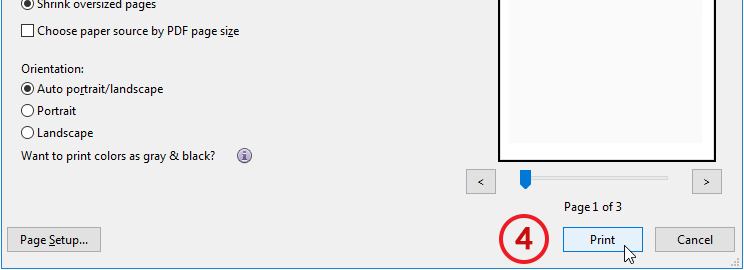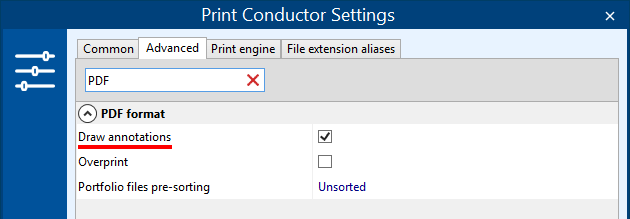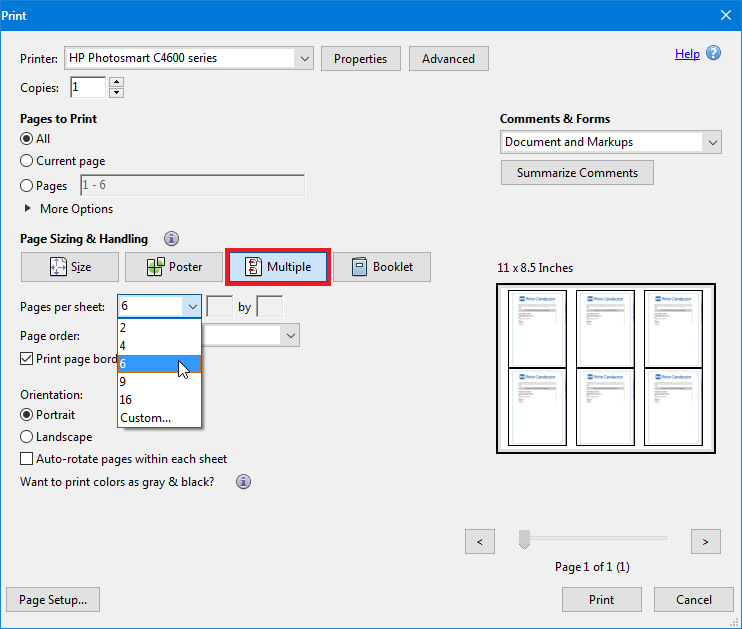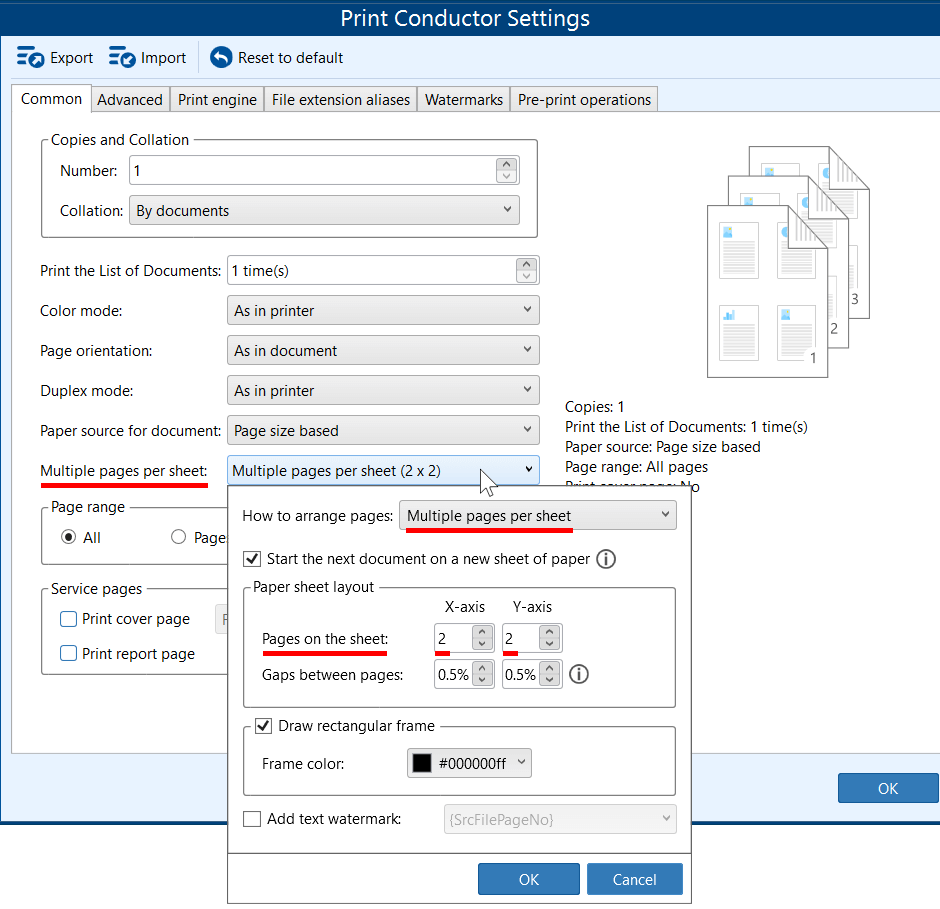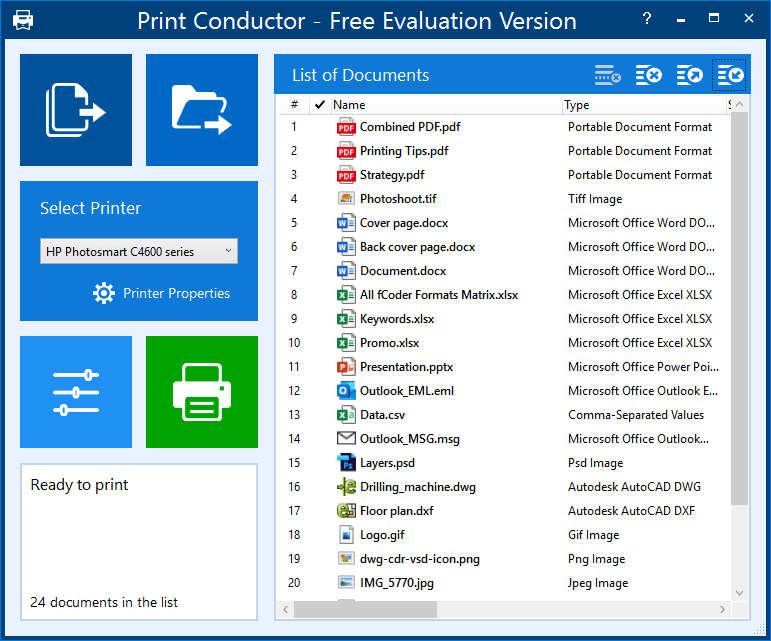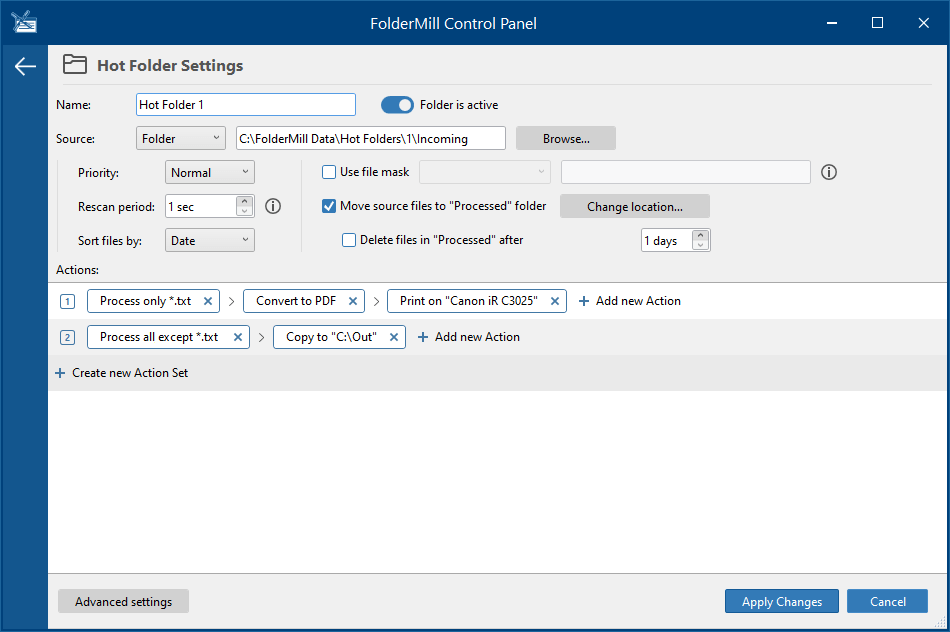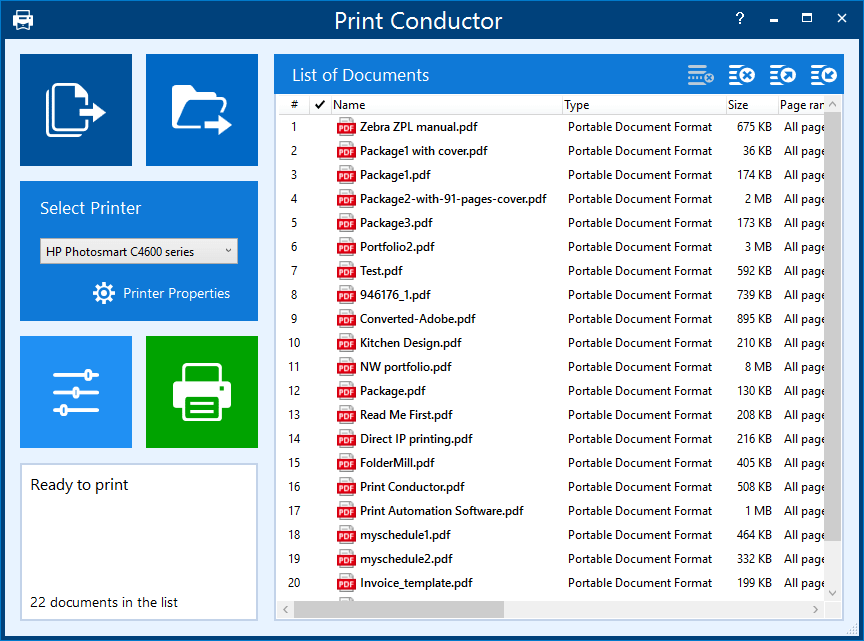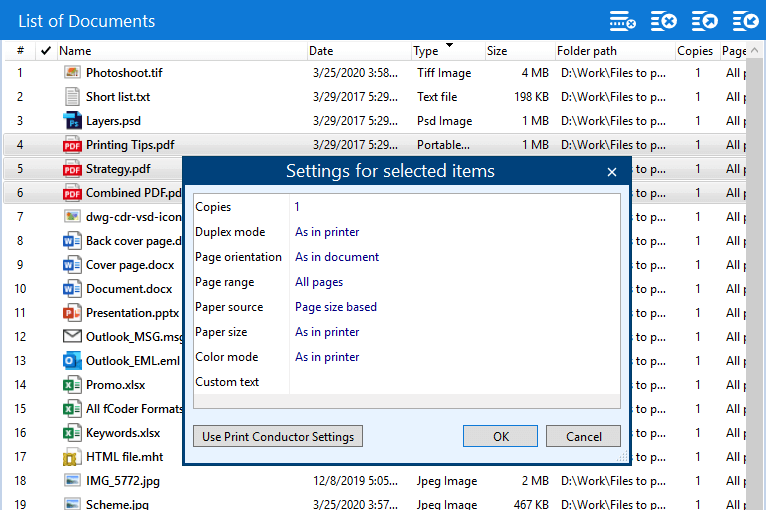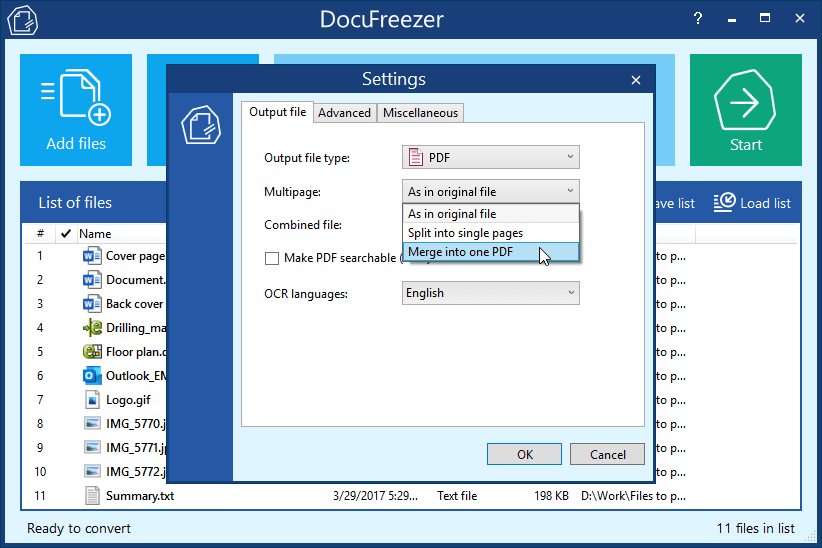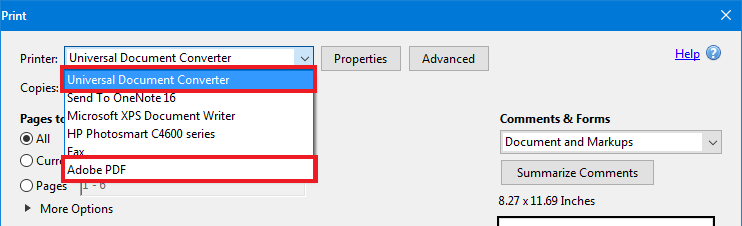Beim Drucken einzelner oder mehrerer PDF-Dokumente gibt es einige Besonderheiten zu beachten. In diesem Leitfaden gehen wir auf verschiedene Aspekte des PDF-Drucks ein.
- Grundlegende Druckeinstellungen
- PDF im Duplexdruck (beidseitiger Druck)
- PDF in Schwarzweiß drucken
- Geschütztes PDF drucken (kennwortgeschütztes PDF)
- PDF mit Kommentaren und Markierungen drucken (Anmerkungen)
- Drucken mehrerer PDF-Seiten auf einem einzigen Blatt
- Stapeldruck mehrerer PDF-Dateien auf einmal
- PDF-Druck in Echtzeit mit Hilfe von Überwachungsordnern
- Wie man mehrere PDF-Dateien mit Windows druckt
- Wie Sie mehr als 15 PDF-Dateien auf einmal drucken
- Wie man mehrere PDF-Dateien aus Acrobat druckt
- Wie man mehrere Dateien zu einer einzigen PDF-Datei kombiniert
- Drucken als PDF-Datei
- Vorteile des PDF-Formats
Dieser Leitfaden wird Ihnen von den EntwicklerInnen von Print Conductor – einer Software für den Stapeldruck – zur Verfügung gestellt. Testen Sie es kostenlos, um den PDF-Druck mühelos und schnell zu gestalten.
Grundlegende Druckeinstellungen
Nachfolgend sind die grundlegenden Druckeinstellungen aufgeführt, die für Office-Dokumente und PDF-Dateien verfügbar sind. Sie können auf diese Einstellungen über das klassische Windows-Druckdialogfeld ("Datei" → "Drucken" oder Strg + P-Tastenkombination in vielen Windows-Anwendungen) und in den meisten Programmen, einschließlich Acrobat Reader, Webbrowser und andere PDF-Viewer, zugreifen.
| Einstellung | Beschreibung |
| Kopien | Gibt die Anzahl der Kopien des zu druckenden Dokuments an |
| Duplex-Druck | Aktiviert den doppelseitigen Druckmodus, d.h. Drucken auf beiden Seiten des Papiers |
| Ausrichtung | Definiert die Seitenausrichtung – Hochformat (vertikal) oder Querformat (horizontal) |
| Zusammenstellung | Ermöglicht das Sortieren mehrerer Seiten oder Dokumente und deren Zusammenstellung zu einem vollständigen Satz |
| Seiten pro Blatt | Gibt an, wie viele Seiten auf ein Blatt Papier gedruckt werden sollen |
| Papiergröße | Bestimmt das Papierformat (Seitenformat), z.B. A4 |
| Papiertyp | Gibt die Art des Papiers an, z.B. Light 60-74g |
| Papierfach | Gibt den Papierschacht (Papierquelle) an, wenn Ihr Drucker verschiedene Schächte hat |
| Farbmodus | Legt das Drucken in Farbe oder Graustufen (Schwarz-Weiß) fest |
| Autorotation der Seite | Ermöglicht die Rotation der Seiten innerhalb jedes Blattes entsprechend ihrer Breite und Höhe |
| Seitenskalierung | Definiert die Positionierung und Skalierung von PDF-Seiten auf Papierbögen. |
Dies sind die gängigsten Parameter; im Folgenden werden wir weitere Details zum Duplexdruck, Graustufendruck, Drucken von kennwortgeschützten PDFs, Drucken von PDFs mit Kommentaren und zum Stapeldruck erläutern. Weitere Informationen zu grundlegenden Druckeinstellungen finden Sie in unserem Artikel mit Anleitungen (auf Englisch):
Grundlegende Druckeinstellungen für effizientes PDF-Drucken.
PDF im Duplexdruck (beidseitiger Druck)
Unterstützt Ihr Drucker den beidseitigen Druck, können Sie Papier sparen und die Lesbarkeit verbessern, indem Sie PDFs beidseitig drucken. Diese Funktion – auch als Duplexdruck, Back-to-Back- oder Front-and-Back-Druck bekannt – bietet in der Regel drei Optionen, je nach Druckermodell und Software:
- Simplex – Druck nur auf einer Seite des Papiers;
- Long-edge Bindung – Das Papier wird im Hochformat beidseitig bedruckt, wobei die Seiten entlang der Längsseite umgeblättert werden. Das Dokument ähnelt einem Standardbuch, bei dem die Seiten von links nach rechts umgeblättert werden;
- Short-edge Bindung – Das Papier wird beidseitig im Querformat bedruckt, wobei die Seiten entlang der kurzen Kante umgeblättert werden. Das Dokument ähnelt einem Notizbuch, das oben gebunden ist.
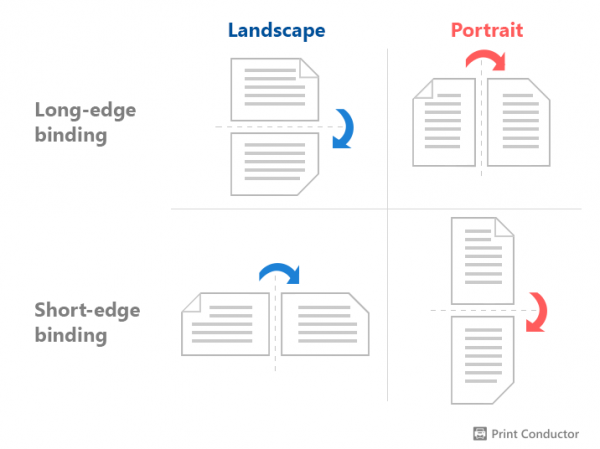
So drucken Sie doppelseitig in Adobe Acrobat oder Adobe Reader
Wenn Sie Adobe Acrobat DC oder Adobe Reader DC verwenden, werden diese Optionen entsprechend "Flip" an der langen Kante und "Flip" an der kurzen Kante genannt:
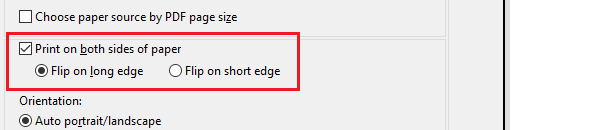
Führen Sie die folgenden Schritte aus, um den PDF-Druck in Adobe Acrobat oder Adobe Reader auf doppelseitig einzustellen:
- Öffnen Sie das Dokument;
- Gehen Sie zu Datei → Drucken (oder drücken Sie Strg + P);
- Wählen Sie den erforderlichen Drucker aus;
- Aktivieren Sie das Kontrollkästchen neben Beidseitig drucken und wählen Sie Spiegeln am langen Rand oder Spiegeln am kurzen Rand (siehe Abbildung oben);
- Stellen Sie unter Ausrichtung die Seitenausrichtung auf Hochformat oder Querformat ein (falls erforderlich);
- Klicken Sie auf Drucken.
Flip on long edge (Long-Edge-Bindung) ist ideal für den Druck doppelseitiger Dokumente im Hochformat, während Flip on short edge (Short-Edge-Bindung) am besten für das Querformat geeignet ist.
Wenn die Option "Beidseitiger Druck" (Print on both sides of paper) im Dialogfeld nicht angezeigt wird, klicken Sie auf die Schaltfläche Eigenschaften (Properties), um diese Einstellung direkt in den Druckereinstellungen aufzurufen.
Duplex-Stapeldruck von mehreren PDFs
In Print Conductor können Sie diesen Parameter einstellen, indem Sie zu Einstellungen → Erweiterte Enstellungen → Duplex mode gehen und zwischen Long-edge binding oder Short-edge binding wählen oder die Standardeinstellung des Druckers beibehalten (As in printer).
Viele Multifunktionsdrucker (MFPs) ermöglichen den beidseitigen manuellen oder automatischen Druck – für ein einziges mehrseitiges Dokument. Was aber, wenn es 10, 20, 100 PDFs zu drucken gibt? Print Conductor kann Zeit sparen, insbesondere wenn es darum geht, viele PDF-Dateien auf einmal zu verarbeiten. Außerdem können die Druckeinstellungen auf alle Dateien in der Liste oder nur auf einzelne Elemente angewendet werden.
Testen Sie den Duplex-Stapeldruck mit Print Conductor
Einstellung Ihres Druckers auf doppelseitigen Druck
Eine alternative Methode ist die Einstellung des Duplex-Modus in Ihren Druckereinstellungen. Dies ist die richtige Wahl, wenn Ihr Drucker bereits über eine gespeicherte Konfiguration verfügt (z. B. ein bestimmtes CMYK- oder RGB-Farbprofil).
Wie man den Duplexdruck über Druckereigenschaften automatisiert
- Öffnen Sie Print Conductor und wählen Sie einen Drucker, den Sie verwenden möchten;
- Fügen Sie die erforderlichen Dateien zur Liste der Dokumente hinzu;
- Stellen Sie den zweiseitigen Druck in Ihrem Druckgerät ein. Drücken Sie die Schaltfläche Druckereigenschaften (Printer Properties) in Print Conductor und aktivieren Sie den Duplex-Modus in den Druckereinstellungen. Suchen Sie dazu die Option "Zweiseitiger (Duplex-) Druck" oder eine Einstellung mit einem ähnlichen Namen (hängt vom Druckermodell ab);;
- Gehen Sie in Print Conductor auf Einstellungen → Erweiterte Enstellungen
- Suchen Sie den Duplexmodus (Duplex mode) und stellen Sie ihn auf Wie im Drucker (As in printer) ein;
- Klicken Sie auf OK und starten Sie den Stapeldruck, indem Sie auf die Schaltfläche Drucken starten klicken.
Hinweis: Wenn Sie die Duplex-Option in den Druckereigenschaften (Printer Properties) nicht sehen können, überprüfen Sie zuerst Ihre Druckeinstellungen. Öffnen Sie Windows Systemsteuerung → Geräte und Drucker und klicken Sie mit der rechten Maustaste auf den von Ihnen verwendeten Drucker. Wählen Sie Druckeinstellungen und öffnen Sie die Registerkarte Druckverknüpfungen. Dort sehen Sie Beidseitiges Drucken oder eine ähnliche Option, die Sie einschalten können.
Wenn diese Funktion in Ihren Druckereigenschaften fehlt, aktivieren Sie den doppelseitigen Druck direkt in Print Conductor.
PDF in Schwarzweiß drucken
Das Drucken von Dokumenten in Schwarz-Weiß wird empfohlen, wenn dies gemäß den Unternehmensrichtlinien zulässig ist. Durch diese Vorgehensweise wird Farbtinte und Toner gespart – insbesondere in Kombination mit dem Entwurfsmodus (Draft mode) – und die Kosten für Druckerzubehör werden gesenkt.
Das Drucken im Schwarzweißmodus ist einfach und erfordert eine einfache Änderung der Druckereinstellungen. Viele Farbdrucker bieten diese Option im Dialogfeld Druckereigenschaften an, d.h. sie ist im Druckdialogfeld verfügbar.
Es hängt von dem PDF-Viewer oder der Software ab, die Sie verwenden, aber das Standardszenario ist es:
- Öffnen Sie das PDF-Dokument;
- Gehen Sie zu Datei → Drucken... (oder drücken Sie Strg + P auf Ihrer Tastatur);
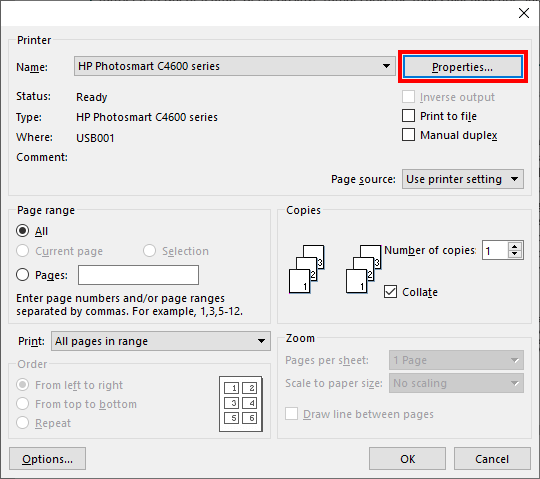 Sie gelangen auf das Druck-Dialogfenster. Nehmen Sie hier ggf. Änderungen vor.
Sie gelangen auf das Druck-Dialogfenster. Nehmen Sie hier ggf. Änderungen vor. - Klicken Sie auf die Schaltfläche Eigenschaften... (oder Druckereigenschaften / Druckeinstellungen);
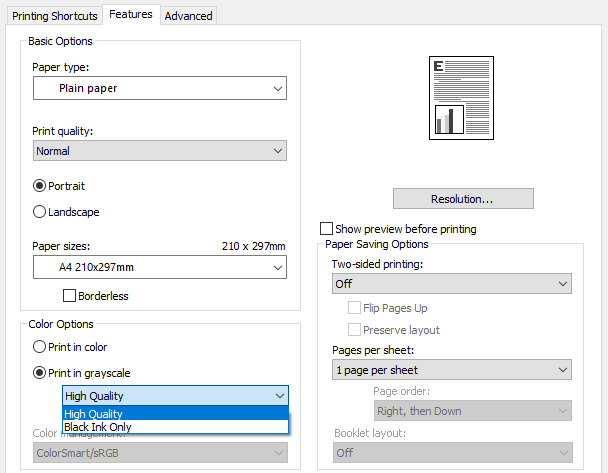
- Suchen Sie den Abschnitt Farboptionen und wählen Sie "In Graustufen drucken" (oder eine ähnliche Option). Wenn Sie "Graustufen, Hohe Qualität" wählen, erhalten Sie hochwertige Schwarzweiß-Ausdrucke.
- Klicken Sie in weiteren Dialogfenstern auf OK und/oder Drucken.
Hinweis: Wenn Sie Reader und Acrobat Standard verwenden, verfügen diese Anwendungen nicht über eine Schwarz-Weiß-Druckoption. Es wird empfohlen, den Schwarz-Weiß-Modus über das Druck-Dialogfeld zu aktivieren.
Wie man PDF im Graustufenmodus stapelweise druckt
Um mehrere PDF-Dateien zu verarbeiten und im Graustufenmodus (Grayscale mode) drucken zu lassen, aktivieren Sie einfach den Graustufendruck in Print Conductor.
Wenn Ihr Drucker über die Druckereinstellungen den Schwarz-Weiß-PDF-Druck zulässt oder Sie in den Geräteeinstellungen ein Farbprofil gespeichert haben, stellen Sie den Color mode unter Print Conductor-Einstellungen → "Erweiterte Einstellungen" (Advanced) auf "Wie im Drucker" (As in printer) ein.
Stapeldruck in Schwarzweiß mit Print Conductor
Unterschied zwischen Graustufen- und Schwarzweißdruck
Es ist leicht verwirrend, wenn in den Druckereinstellungen verschiedene Optionen angezeigt werden: Drucken in Schwarzweiß und Drucken in Grautönen (auch als Graustufen oder Kompositgrau bekannt).
Monochrom wandelt alle nicht weißen Farben in Ihrer PDF-Datei in Schwarz um und erstellt so einen einfachen zweifarbigen Ausdruck. Dabei wird nur schwarze Tinte/schwarzer Toner oder keine Tinte/kein Toner verwendet.
Graustufen (Kompositgrau) verwenden mehrere Grautöne zwischen Schwarz und Weiß. Sie erzeugen glattere Bilder als Monochrom, indem sie verschiedene Grautöne mithilfe von Rasterung erzeugen. Die meisten modernen Multifunktionsdrucker verwenden diese Methode.
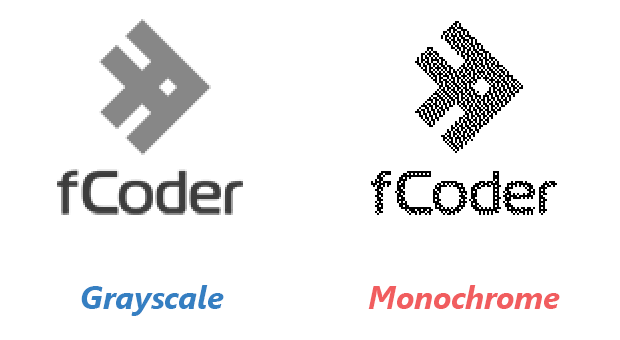
Geschütztes PDF drucken (kennwortgeschütztes PDF)
PDF-Dokumente können bei der Erstellung und Speicherung durch den Autor mit einem Passwort geschützt werden, um die Sicherheit zu gewährleisten. Mit Adobe Acrobat können Sie über das Tool "Security Envelope" Passwörter für einzelne oder mehrere PDF-Dateien festlegen. Mit einer Software für den Stapeldruck wie Print Conductor können Sie vor dem Drucken Passwörter eingeben, sodass mehrere gesicherte PDFs nahtlos gedruckt werden können.
Wie man eine gesicherte PDF-Datei ohne Passwort druckt
Tipp: Wenn Sie ein PDF-Dokument für den Druck gesperrt haben und es keine Möglichkeit gibt, es mit einem Passwort zu entsperren, versuchen Sie es mit dieser Methode:
- Laden Sie die PDF-Datei in einen Google Drive-Ordner hoch
- Doppelklicken Sie auf die hochgeladene Datei
- Klicken Sie auf das Druckersymbol (Print) in der oberen rechten Ecke
Jetzt ist die Datei zum Drucken über den Standard-Druckdialog von Google Drive zugänglich. Sie kann auch wieder als PDF-Datei gespeichert werden, und die gespeicherte Kopie hat keine Einschränkungen beim Drucken.
Wie man mehrere gesperrte PDF-Dateien druckt
Wenn Sie mehrere kennwortgeschützte PDF-Dateien drucken müssen, können Sie Print Conductor verwenden. Sie finden diese Option unter Einstellungen → "Erweiterte Einstellungen" (Advanced) → Password list und geben ein Passwort (oder Passwörter, jedes in einer eigenen Zeile) ein:
Wenn mehrere Passwörter eingegeben werden, versucht das Programm jedes Passwort nacheinander, um die geschützten Dokumente zu drucken.
PDF mit Kommentaren und Markierungen drucken (Anmerkungen)
PDF-Dokumente oder PDF-Portfolio-Dateien können Kommentare und Markierungen (Anmerkungen) von Benutzern enthalten. Kommentare und Anmerkungen sind auf einer Ebene über der PDF-Seite enthalten. Verschiedene PDF-Betrachter verfügen über eine Vielzahl von Druckoptionen zum Drucken von Kommentaren und Anmerkungen.
Wie man Kommentare in einer PDF-Datei ausdruckt
Sie können Kommentare entweder als Liste auf der Zusammenfassungsseite oder an Ort und Stelle ausdrucken (wie Texthighlights oder Haftnotizen auf jeder Seite). Sie können PDFs mit Kommentaren und Markierungen ausdrucken, so dass sie auf Ausdrucken von Acrobat oder Reader erscheinen. Den Abschnitt "Kommentare und Formulare" (Comments and Forms) finden Sie im Druckdialogfenster.
Um eine PDF-Datei mit Kommentaren auf einer Zusammenfassungsseite auszudrucken, folgen Sie diesen Schritten:
- Öffnen Sie ein Dokument und klicken Sie auf Datei → Drucken
- Wählen Sie Dokument und Markups unter dem Abschnitt "Kommentare und Formulare"
- Klicken Sie auf Kommentare zusammenfassen
- Klicken Sie auf Drucken
Es gibt auch andere Möglichkeiten, den Druck von Kommentaren und Anmerkungen einzurichten. Alternativ können Sie die Option Markups verflachen verwenden, um die Markups in den PDF-Inhalt einzubinden, wodurch sichergestellt wird, dass sie immer aus Acrobat und anderen PDF-Viewern heraus gedruckt werden.
Wie drucke ich mehrere PDF-Dateien mit oder ohne Anmerkungen
Mit Print Conductor wird der Druck mehrerer Dokumente automatisiert. So können PDF-Anmerkungen für alle hinzugefügten Dateien ein-/ausgeschaltet werden, indem die Option Draw annotations ("Anmerkungen hinzufügen") aktiviert oder deaktiviert wird:
Drucken mehrerer PDF-Seiten auf einem einzigen Blatt
Sie können mehrere PDF-Seiten auf einem einzelnen Blatt Papier drucken. Der Druck im Modus "Mehrere Seiten pro Blatt" (Multiple pages per sheet), auch N-up-Druck genannt (z. B. 2-up oder 6-up), ist ideal, wenn Sie mehrere Seiten, Bilder oder Folien pro Blatt drucken müssen. Sie können eine beliebige Zahl bis zu 99 auswählen und die Seiten entweder horizontal über das Blatt oder in vertikalen Spalten anordnen.
Hinweis: Die Druckeinstellungen von Acrobat oder einem anderen PDF-Viewer spiegeln nicht die N-up-Einstellungen der Druckertreiber wider. Wählen Sie die Optionen für mehrere Seiten entweder in Acrobat oder im Druckertreiber, aber nicht beide.
Wenn Sie nicht Acrobat, sondern einen anderen PDF-Viewer verwenden, gibt es eine Möglichkeit, den Modus Mehrere Seiten pro Blatt im Druckdialogfeld einzustellen. Führen Sie dazu die folgenden Schritte aus:
- Öffnen Sie das PDF-Dokument;
- Gehen Sie zu Datei → Drucken... (oder drücken Sie Strg + P auf Ihrer Tastatur);
- Öffnen Sie Eigenschaften... (Druckereigenschaften / Druckeinstellungen);
- Suchen Sie die Einstellung Seiten pro Blatt (oder eine Einstellung mit einem ähnlichen Namen);
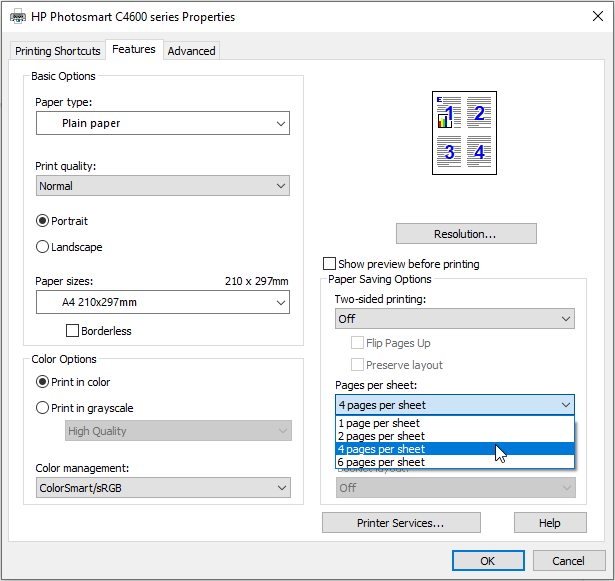
- Wählen Sie Seitenreihenfolge (falls verfügbar) und legen Sie die Anzahl der Seiten fest;
- Klicken Sie in weiteren Dialogfenstern auf OK und/oder Drucken.
Wie man mit mehreren Seiten auf einem Blatt Papier stapelweise druckt
Das Drucken mehrerer PDF-Seiten auf dasselbe Blatt Papier und die gleichzeitige Verarbeitung mehrerer Dateien kann mit Print Conductor automatisiert werden.
Auf diese Weise können Sie zwei oder mehr Seiten pro Blatt drucken. Die erforderlichen Parameter können unter dem Abschnitt Mehrere Seiten pro Blatt in Einstellungen → "Erweiterte Einstellungen" (Advanced) eingestellt werden.
Der Massendruck von Dateien mit mehreren Seiten pro Blatt ist nicht nur für PDF-Dateien, sondern auch für andere mehrseitige Dokumente möglich. Erfahren Sie mehr über den Stapeldruck mit mehreren Seiten pro Blatt mit Print Conductor.
Stapeldruck mehrerer PDF-Dateien auf einmal
Der Stapeldruck von PDF kann sehr vorteilhaft sein. Mit der richtigen Anwendung (z. B. Print Conductor oder FolderMill) können Sie ganz einfach verschiedene Dateitypen – Excel, Word, PowerPoint oder PDF – versenden und diese als einen einzigen Druckauftrag an den Drucker schicken. Dies ist praktisch, wenn Sie z.B. schnell eine Reihe von Dateien drucken müssen, die die Verwendung all dieser verschiedenen Formate oder vieler verschiedener PDF-Dokumente erfordern. Ein weiterer Vorteil dieses Ansatzes ist, dass Sie nicht jede Datei manuell öffnen müssen und somit viel Zeit sparen können.
Eine Testversion von Print Conductor steht zum Testen und zur Evaluierung zur Verfügung.
Holen Sie sich Print Conductor, um den PDF-Massendruck zu vereinfachen
PDF-Druck in Echtzeit mit Hilfe von Überwachungsordnern
Wenn Sie auf der Suche nach einer vollautomatischen PDF-Drucksoftware sind, kann FolderMill eine gute Alternative zu Print Conductor werden.
FolderMill arbeitet, indem es Dokumentenverarbeitungsaktionen einem bestimmten Windows-Ordner zuweist, sei es ein lokaler oder im Netzwerk freigegebener Ordner. Nach der anfänglichen Einrichtung können Netzwerkbenutzer Dateien direkt in den "Hot Folder" ablegen, und ihre PDF-Dateien werden automatisch gedruckt oder konvertiert.
Mit FolderMill können Sie PDF- und andere Dokumente bestimmten Druckern oder Druckerschächten zuordnen oder konvertierte Dateien an einen beliebigen Zielordner senden. Außerdem gibt es viele Optionen, um die Workflows flexibel zu gestalten - eingehende Dateien können nach Papiergröße, Dateiname, Dateigröße oder Dateierweiterung gefiltert werden.
Automatisieren Sie den PDF-Druck in Echtzeit mit FolderMill
Wie man mehrere PDF-Dateien mit Windows druckt
- Suchen Sie auf Ihrem Computer die PDF-Dokumente, die Sie drucken möchten, und verschieben Sie sie in einen Ordner;
- Halten Sie die Strg-Taste gedrückt und wählen Sie alle PDF-Dokumente aus, die Sie drucken möchten, oder Strg + A, um alle Dateien in einem Ordner auszuwählen;
- Klicken Sie mit der rechten Maustaste auf die ausgewählten PDF-Dateien und klicken Sie auf Drucken.
Hinweis: Diese Methode arbeitet mit einer Einschränkung - Sie können nur bis zu 15 PDF-Dateien auf einmal ausgewählt haben.
Wie Sie mehr als 15 PDF-Dateien auf einmal drucken
In Anbetracht der Einschränkungen der oben genannten Methode ist es eine gute Idee, eine Software eines Drittanbieters zu verwenden, die speziell für den Stapeldruck entwickelt wurde, wie z.B. Print Conductor. Es kann mehr als 15 Dateien auf einmal drucken (die Anzahl der Dateien pro Sitzung ist unbegrenzt). Darüber hinaus ist es eine große Zeitersparnis, da Sie nicht jede Datei in ihrer nativen Anwendung öffnen müssen. Dieses Programm für Windows 11/10/8/7automatisiert den Druck von verschiedenen Dateien wie Word, Excel, PowerPoint, Bildern, E-Mails, PDFs und vielen anderen. Der gesamte Prozess ist einfach:
- Print Conductor öffnen;
- Dateien, einen ganzen Ordner oder ein Archiv mit Dateien, die Sie drucken möchten, hinzufügen;
- Wählen Sie einen Drucker aus und nehmen Sie gegebenenfalls Einstellungen vor;
- Klicken Sie auf Start, um den Stapeldruckvorgang zu starten.
Das Programm erlaubt die Konfiguration aller Grundeinstellungen in der Oberfläche und verfügt auch über zusätzliche Funktionen, wie das Hinzufügen von Deckblättern zu separaten Ausdrucken, das Speichern von Dateilisten, das Drucken passwortgeschützter PDFs und vieles mehr.
Erfahren Sie, welche Einstellungen in Print Conductor verfügbar sind
Wie man bestimmte Druckeinstellungen nur auf bestimmte PDF-Dateien anwendet
Manchmal kann es erforderlich sein, die Druckeinstellungen für eine bestimmte Gruppe von Dateien in der Liste zu ändern und andere intakt zu lassen. Dies ist in Print Conductor möglich. Sie können zum Beispiel nur PDFs auswählen - mit Strg oder Umschalttaste - und verschiedene Parameter wie Anzahl der Kopien, Duplex-Modus, Druckerschacht und mehr ändern.
Wie man mehrere PDF-Dateien aus Acrobat druckt
- Öffnen Sie Adobe Acrobat;
- Öffnen Sie Tools in der oberen Leiste;
- Gehen Sie zu Aktionsassistent → Neue Aktion → Weitere Werkzeuge → Drucken;
- Fügen Sie die Aktion Drucken im rechten Fensterbereich hinzu, indem Sie auf das Plus-Symbol klicken;
- Speichern Sie die Aktion, indem Sie auf die Schaltfläche Speichern klicken, und benennen Sie sie nach Belieben;
- Klicken Sie auf die gespeicherte Aktion, die in der Aktionsliste auf der rechten Seite erscheint;
- Klicken Sie auf die Schaltfläche Dateien hinzufügen... oder Ordner hinzufügen..;
- Sobald die erforderlichen Dateien hinzugefügt sind, klicken Sie auf Start.
Wie man mehrere Dateien zu einer einzigen PDF-Datei kombiniert
Eine andere Möglichkeit besteht darin, verschiedene Dateien zuvor in einer einzigen PDF-Datei zusammenzuführen. Sie können Bilder, Dokumente, Textdateien, Arbeitsblätter oder PDFs usw. in einer mehrseitigen PDF-Datei zusammenfassen und diese dann einfach ausdrucken. Auf diese Weise können Sie sehr einfach eine ganze Reihe von Dokumenten drucken. Da alle Dateien in einer einzigen Datei enthalten sind, vermeiden Sie eine Situation, in der Druckaufträge vermischt werden (wenn verschiedene Mitarbeiter ihre Dateien zur gleichen Zeit auf demselben Drucker ausdrucken).
Um Ihre Dateien vor dem Druck zusammenzuführen, können Sie den Modus "Einzelner Druckauftrag" (Single Print Job mode) von Print Conductor nutzen oder ein PDF-Zusammenführungswerkzeug wie Universal Document Converter oder DocuFreezer verwenden.
DocuFreezer kann sehr nützlich sein, besonders wenn Sie mehrere Dateien zu einer zusammenführen möchten. Sobald Sie eine mehrseitige Datei haben, können Sie Print Conductor verwenden, um mehrere Seiten pro Blatt zu drucken.
Kombinieren Sie PDF mit DocuFreezer
Drucken als PDF-Datei
Die Phrasen "print PDF" und "print to PDF" sehen zwar ähnlich aus, haben aber tatsächlich eine andere Bedeutung. "Drucken in PDF" bedeutet, in eine Datei zu drucken, was das Speichern einer elektronischen Kopie Ihrer Datei auf der Festplatte impliziert (auch Print-to-File-Funktion genannt). Abgesehen von physischen Druckern, die Ihr Dokument auf Papier ausdrucken würden, können Sie also diese Funktion verwenden, um ein Dokument aus fast jeder Anwendung in PDF zu konvertieren. Um dies zu tun, öffnen Sie ein Dokument und wählen Sie Datei > Drucken. Wählen Sie dann einen virtuellen Drucker, z. B. Microsoft Print to PDF, Universal Document Converter oder Adobe PDF Printer.
Print to PDF with Universal Document Converter
Sobald ein virtueller Drucker ausgewählt ist, können Sie weitere Optionen konfigurieren, indem Sie auf die Schaltfläche Eigenschaften klicken (genau wie bei einem normalen Drucker) und auf Drucken klicken, wenn Sie bereit sind.
Speichern von Dokumenten als PDF in Google Drive
Wenn Sie ein Dokument oder Bild auf Google Drive hochgeladen haben, können Sie es auf die gleiche Weise über den Druckdialog als PDF speichern:
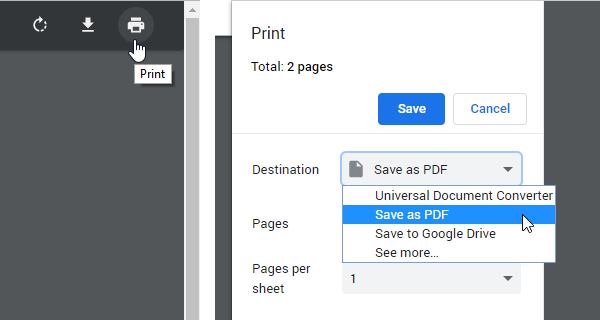
Vorteile des PDF-Formats
PDF (Portable Document Format) ist heute eines der beliebtesten digitalen Formate für die Erstellung und Speicherung von Dokumenten. Unternehmen verwenden PDFs häufig für Verträge, Anträge und die Verwaltung von Kunden- und Mitarbeiterdaten. Adobe Systems entwickelte das PDF-Format in den 1990er Jahren, um ein entscheidendes Problem zu lösen: die gemeinsame Nutzung von Dokumenten auf verschiedenen Computern und Betriebssystemen unter Beibehaltung von Daten und Formatierung. So entstand das PDF-Format als zuverlässiges Format für den Austausch unveränderter Dokumente. Das Format wird ständig mit neuen Funktionen und Verbesserungen weiterentwickelt. Hier sind sieben wichtige Vorteile, die PDF zu einem der besten Formate auf dem Markt machen.
Plattformunabhängig
Viele Anwendungen und Umgebungen arbeiten mit diesem Format, darunter Windows, MacOS, iOS, Android und andere. PDF-Dateien können auf einen Cloud-Storage hochgeladen und auf praktisch jedem Gerät problemlos freigegeben und angezeigt werden. Am wichtigsten ist, dass das Dokument seinen ursprünglichen Inhalt und seine ursprüngliche Formatierung unverändert beibehält, nachdem eine Datei von einem System an ein anderes gesendet oder in verschiedenen Anwendungen geöffnet wurde.
Einfaches Anzeigen und Austauschen
Das Anzeigen oder Austauschen von PDF-Dateien ist nahezu mühelos. Viele PDF-Viewer sind für diese Aufgaben frei verfügbar. Sogar ein Webbrowser kann eine PDF-Datei öffnen. Daher können Sie diese Dateien überall lesen - auf einem Computer, Laptop, Smartphone oder Tablet. Ohne das richtige Werkzeug - einen PDF-Editor - ist die Bearbeitung jedoch möglicherweise nicht so einfach.
Kann durch Passwortschutz gesichert werden
Jede PDF-Datei kann durch ein Passwort gesperrt werden. Es gibt verschiedene Sicherheitsstufen, die Sie einstellen können, um ein Dokument mit sensiblen Informationen zu schützen. Auf diese Weise können Sie wichtige Dokumente sicher aufbewahren, indem Sie bestimmte Funktionen einschränken, z. B. das Drucken, Bearbeiten und Kopieren von Inhalten in der PDF-Datei.
Unterstützt digitale Signaturen und Zertifikate
PDF- oder PDF-Portfolio-Dateien können auch mit einer zertifikatsbasierten Signatur verschlüsselt werden. Wenn eine PDF-Datei mit einem Zertifikat geschützt und mit einer digitalen Signatur signiert wird, sind sowohl der Absender als auch der Empfänger sicher, dass die Dokumente mit einem hohen Sicherheitsniveau ausgetauscht werden. Eine gültige digitale Signatur bestätigt die Identität des Unterzeichners und stellt sicher, dass ein Dokument nach dem Anbringen einer Signatur nicht verändert wurde.
Kann komprimiert werden, um die Dateigröße zu reduzieren
Um die Dateigröße zu minimieren, können Sie PDF mit Adobe-Werkzeugen oder anderen Anwendungen komprimieren. Dies kann für Archivierungszwecke nützlich sein oder wenn Sie bestimmte Einschränkungen hinsichtlich der Dateigröße einhalten müssen. Die Komprimierung von Daten kann mit verschiedenen Komprimierungsalgorithmen erfolgen, so dass Sie die akzeptable Bildqualität einstellen können.
Kann interaktive Elemente und Multimedia enthalten
PDFs können verschiedene Inhalte wie Texte, Bilder, Diagramme, Grafiken, Hyperlinks, Dateianhänge und Anmerkungen enthalten. Sogar Musik, SWF-Animationen und Videoclips werden in PDF unterstützt. Dies kann, zusammen mit erweiterten Multimedia-Optionen, z. B. bei der Erstellung eines PDF-Portfolios hilfreich sein.
Zuletzt aktualisiert: April, 2025