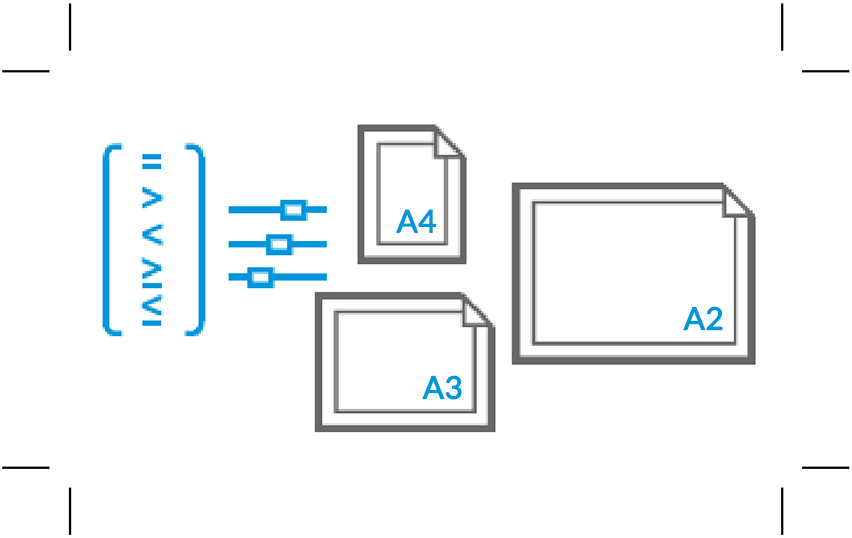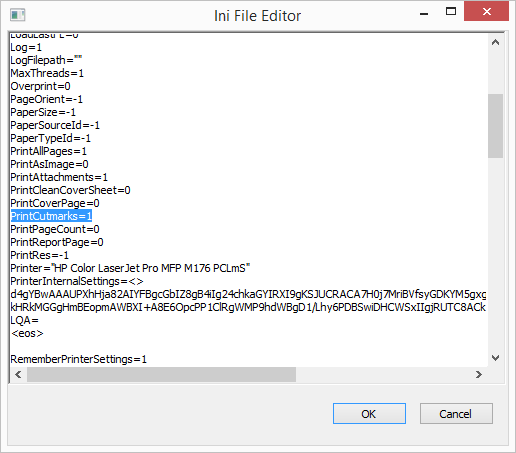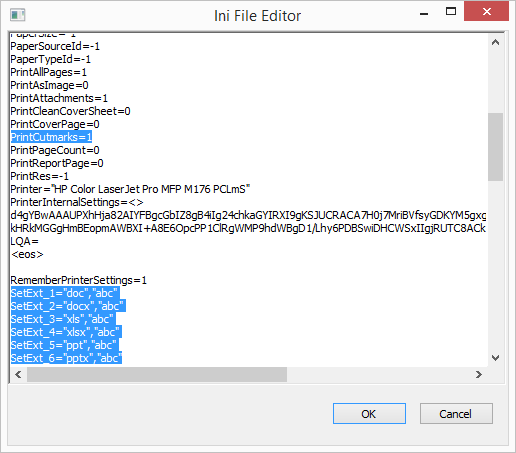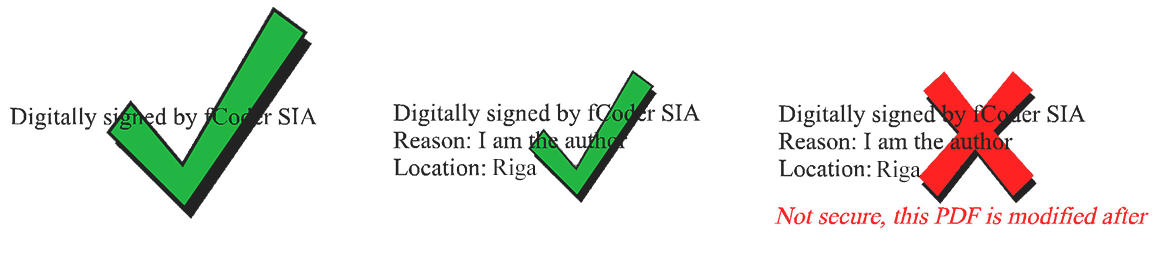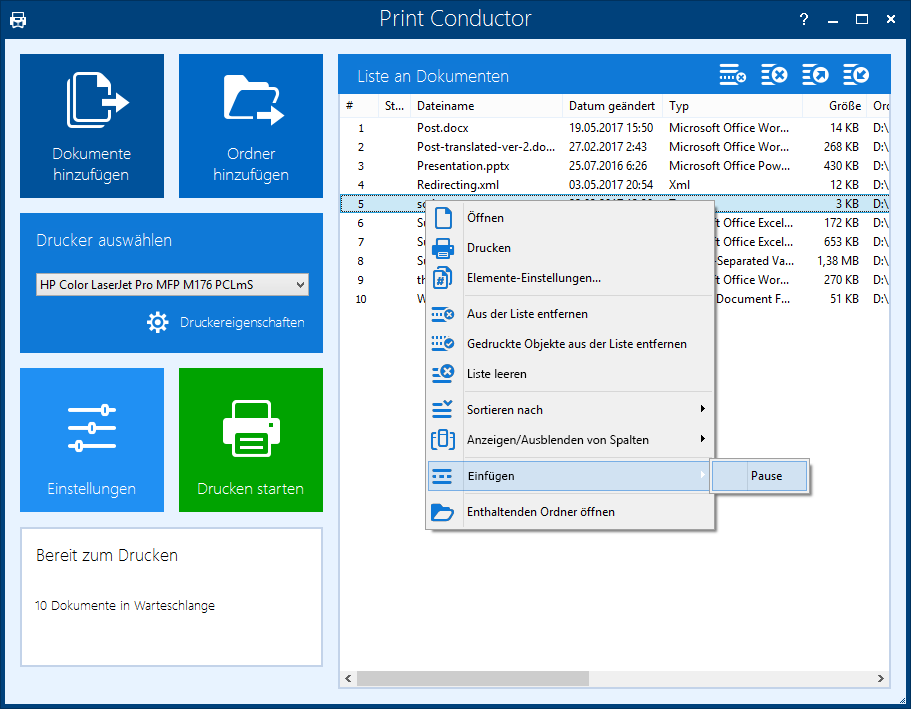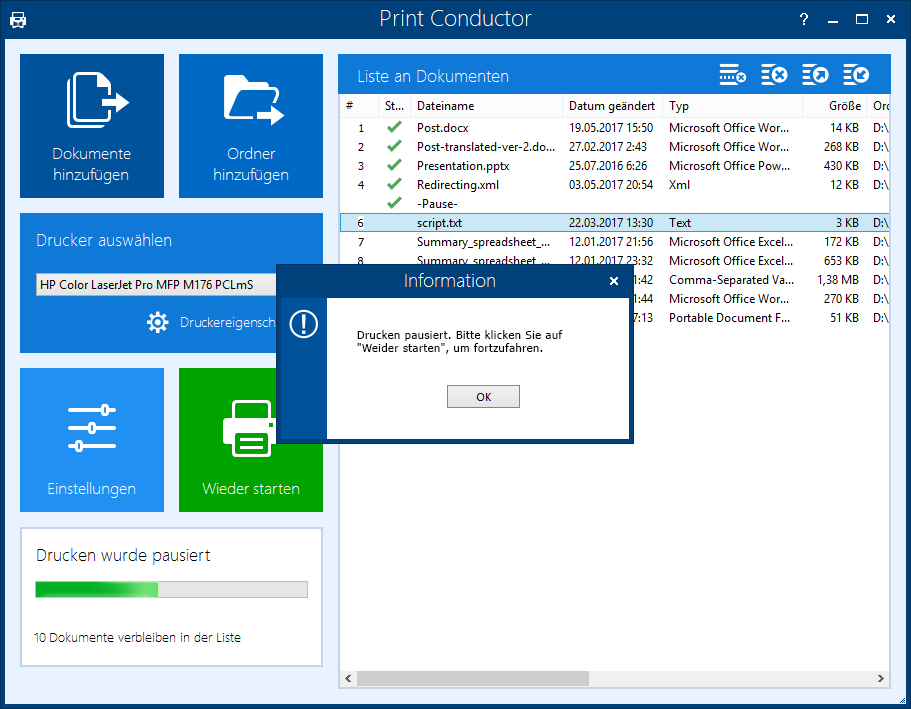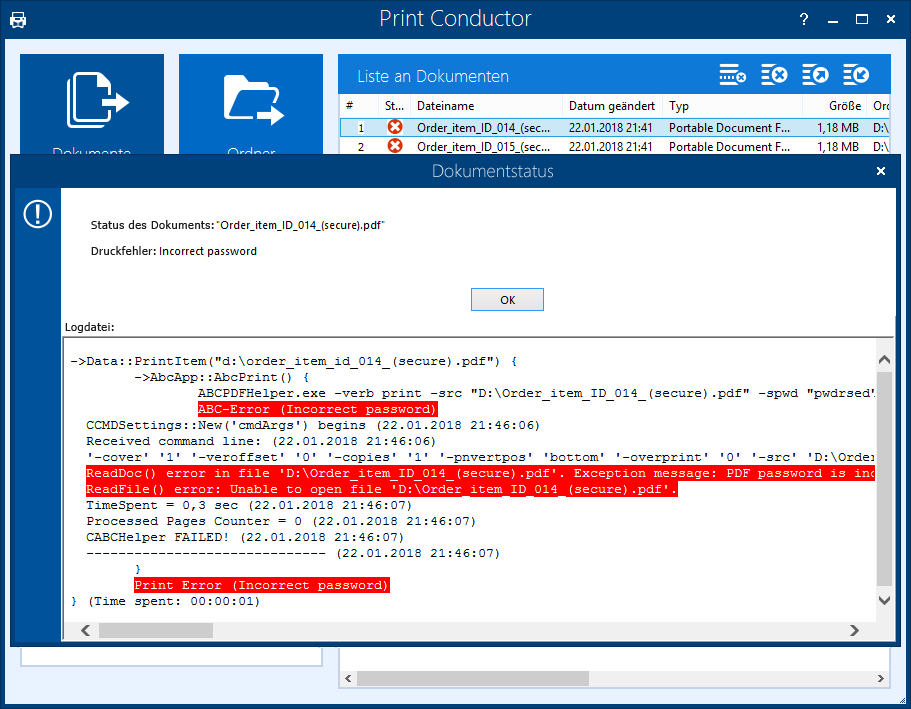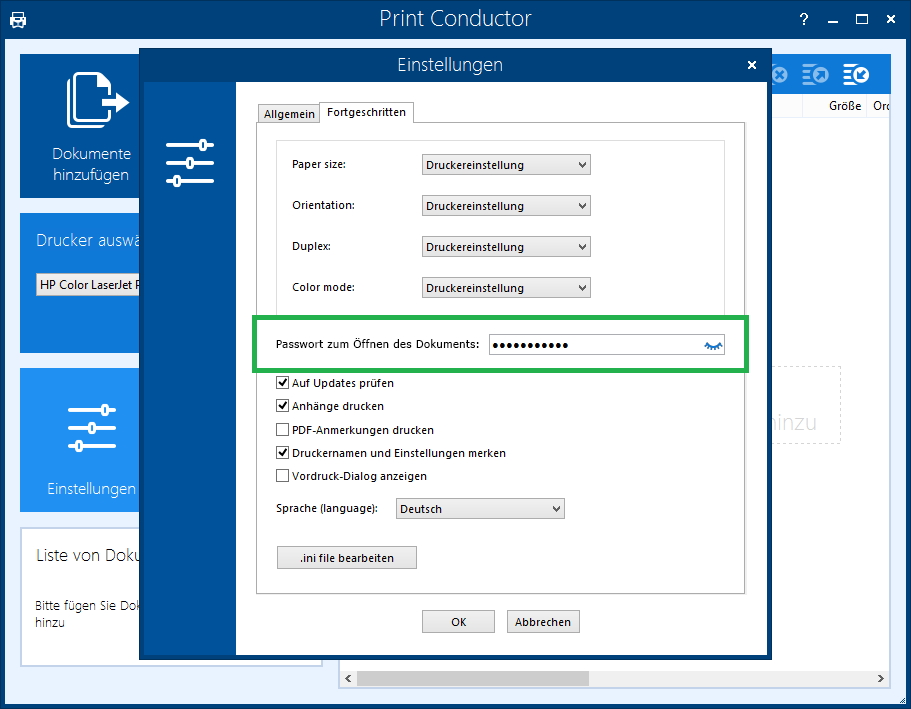Print Conductor erhält eine neue Version 6.0 mit einem Satz neuer Funktionen. Mithilfe dieser Software können Sie mehrere Dateien - Batch drucken PDF, HTML, DOC, XLS und viele weitere Arten von Dokumenten. Drucken Motor des Programms wurde optimiert, und das Programm wurde mit vielen nützlichen Features, wie z. B. das Hinzufügen von Trim/Schnittmarken und digitale Signaturen bereichert Validierung auf die gehen. Mal sehen, was es Neues in diesem wichtigen Update!
Was ist neu in Print Conductor 6.0:
Hinzugefügt
- Fähigkeit, Beschnittmarken für PDF, Bild Dateien, Word, Excel Dokumente hinzuzufügen.
- Fähigkeit, digitale Signaturen, um beim Drucken von PDF-Dateien überprüfen
- Fähigkeit, die Stapelverarbeitung Prozess Pause an einem bestimmten Punkt und dann wieder aufnehmen
- Fähigkeit, sofort Fehler berichtet über Dokumente, die nicht drucken
- Fähigkeit, Papier format für Bericht und Deckblätter
- Lokalisierung in die Niederländischen und chinesische Sprachen
Verbesserte
- Verbesserte PDF-Druck Motor
- Fähigkeit, Passwort für Kennwort-geschützte PDF, DOC oder DOCX-Dokumente, die in der Schnittstelle
Feste
- Feste schnell erkennen von Seitenzahlen von PDF-Dateien
- Behobene Probleme mit Drucken von Microsoft Visio-Dateien
- Behobene Probleme mit Drucken von Microsoft Word Dateien
- Feste Rufnummern Anzeige in der Liste der Dokumente
Fähigkeit, Beschnittmarken für PDF, Bild Dateien, Word, Excel Dokumente hinzuzufügen.
Print Conductor 6.0 können Schnittmarken hinzufügen, um Ihre PDF-Dateien sowie DOC, DOCX, XLS, XLSX, PPT und PPTX Dokumente. Сrop Markierungen erscheinen an den Ecken, außerhalb des druckbaren Bereich eines Bilds oder Dokuments. Beschnittmarken zeigen an, wo Sie das bedruckte Papier geschnitten werden.
Was sind Schnittmarken verwendet?
Beschnittmarken (auch als Schnitt- oder Beschnittmarken bekannt) sind die Linien in den Ecken der Blätter ihrer Veröffentlichung von Papier gedruckt, um zu zeigen, wo das Papier zu trimmen. Diese Funktion ist nützlich, wenn Sie Markierungen um mehrere Objekte auf einer Seite erstellen möchten, zum Beispiel, wenn Blätter Drucken von Visitenkarten. Drucker in der Regel nicht tatsächlich an den Rand des Papiers drucken, so anstatt sie Drucken auf einem größeren Blatt Papier und dann die Verkleidung unten, um die richtige Größe, und Schnittmarken verwendet werden, um zu definieren, wo zu trimmen. Also, Beschnittmarken sichtbar zu machen, müssen Sie ein Papierformat, das größer ist als die Seite, die Sie für Ihr Bild oder Dokument drucken eingestellt haben.
Wie Schnittmarken in PDF oder Bilddatei hinzufügen
Drucken Schnittmarken , gehen Sie zu "Einstellungen", öffnen Sie Ini Editor durch Drücken von Ctrl + Alt + I und finden PrintCutmarks=0 und es zu PrintCutmarks=1 ändern. Dies wird geschnitten, Markierungen für PDFs und Bilder.
Darüber hinaus, können Sie zum Drucken von Schnittmarken für andere Arten von Dateien: Word, Excel und PowerPoint Dokumente. Um drucken zu Beschnittmarken auf diese Arten von Dokumenten, wenden Sie die folgenden Zeilen am Ende der [General] Abschnitt hinzu:
| SetExt_1="doc","abc" SetExt_2="docx","abc" SetExt_3="xls","abc" SetExt_4="xlsx","abc" SetExt_5="ppt","abc" SetExt_6="pptx","abc" |
Es ist möglich, nur eine oder mehrere Zeilen hinzugefügt werden, je nachdem, welche Dateiformate, die Sie tatsächlich benötigen:
| Leitung & Wert | Funktion |
|
SetExt_1 = "doc","abc" SetExt_2 = "docx","abc" |
Beschnittmarken für Microsoft Word DOC und DOCX-Dateien |
|
SetExt_3 = "xls","abc" SetExt_4 = "xlsx","abc" |
Beschnittmarken für Microsoft Excel XLS und XLSX-Dateien |
|
SetExt_5 = "ppt","abc" SetExt_6 = "pptx","abc" |
Beschnittmarken für Microsoft PowerPoint PPT und PPTX-Dateien |
Vorschau Beschnittmarken
Sobald Sie Ihre Druckeinstellungen, Papierformat eingestellt haben und Schnittmarken, können Sie in der Vorschau anzeigen möchten, bevor Sie den eigentlichen Druck. Wir empfehlen die Verwendung eines virtuellen Druckers, es zu tun, zum Beispiel Universal Document Converter. Einfach Ihre Dateien zum Drucken des Leiters Liste der Dokumente hinzufügen, wählen Sie Universal Document Converter als Druck gerät und stellen Sie Bild (JPG, PNG, etc.) als Ausgabeformat und klicken Sie auf "Drucken". So können Sie den Umriss Ihres Dokuments und Schnittmarken auf dem Papier sichtbar machen.
Fähigkeit, digitale Signaturen, um beim Drucken von PDF-Dateien überprüfen
Neue Version von Print Leiter können Sie digital signierte PDF-Dokumente zu überprüfen.
Print Conductor verifiziert gedruckte Dokumente digital signiert X.509 Public Key Certificate. Eine primäre Funktion des Zertifikats ist die Identität des Besitzers zu authentifizieren. Es gibt in der Regel drei Algorithmen mit der digitalen Signatur beteiligt:
- Key Generation. Dieser Algorithmus stellt ein privater Schlüssel zusammen mit dem entsprechenden öffentlichen Schlüssel.
- Unterzeichnung. Dieser Algorithmus erzeugt eine Unterschrift nach Erhalt eines privaten Schlüssels und die Nachricht, die signiert wird.
- Verifikation. Dieser Algorithmus überprüft, für die Authentizität der Nachricht, indem Sie die Überprüfung zusammen mit der Signatur und öffentlicher Schlüssel.
Die Validierung prüft die folgenden Bedingungen:
- Wer unterzeichnet das Dokument?
- Ist der Autor der Unterschrift auf der Liste vertrauenswürdiger Personen?
- Ist die Signatur korrekt aus technischer Sicht?
- Hat das Dokument nach dem Signieren verändert wurde?
Manchmal kann es notwendig sein, zu unterzeichnen, um die digitale Signatur von PDF-Dokumenten im automatischen oder im Batch-Modus bzw. überprüft werden. Besonders relevant ist dies für intercorporate Document Workflow, da die Übertragung der unterzeichnete Dokumente in elektronischer Form kostet weniger, als die Vorbereitung und Übertragung von Dokumenten in Papierform.
Wie digital signierte Dokumente zu validieren
So aktivieren Sie die Überprüfung der digital signierte Dokumente von Print Conductor, gehen Sie zu "Einstellungen", öffnen Sie Ini Editor (Ctrl + Alt + I), finden ValidateDigSign=1 und stellen Sie sicher, es hat den Wert "1". Wert "0" schaltet die automatische Validierung.
Wenn Sie beim Drucken mit Print Conductor, das Programm erkennt, ob die Signatur gültig ist oder nicht, und automatisch ein "✔" oder ein "X"-Symbol unter der Signatur. Im Folgenden sind einige Beispiele für sichere und nicht sichere Signaturen:
Fähigkeit, Pause, in die Liste der Dokumente einfügen
Mit der neuen Version von Print Leiter können Sie nun den Prozess Stapelverarbeitung an einem bestimmten Punkt anhalten und fortsetzen. Pause ist als separate Zeile in der Liste der Dokumente hinzugefügt, und Sie können in der Liste mehrere Pausen, falls erforderlich.
Ein - Pause - Zeile einfügen, Dateien in die Liste der Dokumente und klicken Sie mit der rechten Maustaste, wenn der Druck nach einer Pause, und wählen Sie "Einfügen" und "Pause" im Kontextmenü wieder aufgenommen werden sollen:
Sie erhalten ein Dialogfenster, der sie auffordert, um den Druck fortzusetzen. Klicken Sie auf "OK" und "Weiter", um fortzufahren:
Fähigkeit, sofort Fehler berichtet über Dokumente, die nicht drucken
Wir haben eine andere Schnittstelle & Usability Verbesserung: Nun, wenn einige der Dokumente, bei denen das Drucken gescheitert ist, können Sie auf das "X"-Symbol neben der Beschreibung eines Fehlers zu sehen. Sie erhalten einen von log Datei in dieser Datei extrahieren und sehen Sie den Grund, warum dieses Dokument nicht erfolgreich gedruckt wurde. Hier ist ein Beispiel für eine Fehlermeldung wegen falschem Passwort:
Fähigkeit, Papier format für Bericht und Deckblätter
Sie können jetzt das gewünschte Papierformat ein (Größe) für Service-Seiten an.
Print Conductor kann optional zusätzliche Service Seiten - ein Deckblatt und einen Bericht Seite produzieren. Deckblatt verwendet gedruckte Kopien der Dokumente zu trennen, in der Erwägung, daß der Bericht Seite zeigt Informationen zu Druckaufträgen. Standardmäßig werden diese Seiten haben A4-Format. Unsere Kunden gebeten, uns eine Fähigkeit Papierformat für Sie zu ändern, und es ist jetzt verfügbar.
Zu einem bestimmten Papierformat für Service Seiten einrichten, klicken Sie auf "Einstellungen", öffnen Sie Ini Editor durch Drücken von Ctrl + Alt + I und finden AdditionalPaperSize="" im Abschnitt [General]. Ändern Sie diese Zeile auf eine der folgenden Zeilen auf das erforderliche Papierformat angeben:
| Leitung & Wert | Papierformat |
| AdditionalPaperSize="" | A4 (Standard) |
| A-Serie | |
| AdditionalPaperSize="A0" | A0 |
| AdditionalPaperSize="A1" | A1 |
| AdditionalPaperSize="A2" | A2 |
| AdditionalPaperSize="A3" | A3 |
| AdditionalPaperSize="A4" | A4 |
| AdditionalPaperSize="A5" | A5 |
| AdditionalPaperSize="A6" | A6 |
| B-Serie | |
| AdditionalPaperSize="B0" | B0 |
| AdditionalPaperSize="B1" | B1 |
| AdditionalPaperSize="B2" | B2 |
| AdditionalPaperSize="B3" | B3 |
| AdditionalPaperSize="B4" | B4 |
| AdditionalPaperSize="B5" | B5 |
| AdditionalPaperSize="B6" | B6 |
| ANSI | |
| AdditionalPaperSize="ANSI-A" | ANSI-A |
| AdditionalPaperSize="ANSI-B" | ANSI-B |
| AdditionalPaperSize="ANSI-C" | ANSI-C |
| AdditionalPaperSize="ANSI-D" | ANSI-D |
| AdditionalPaperSize="ANSI-E" | ANSI-E |
| Gemeinsame lose Größen | |
| AdditionalPaperSize="Letter" | Schreiben |
| AdditionalPaperSize="Tabloid" | Tabloid |
| AdditionalPaperSize="Legal" | Rechtliche |
| AdditionalPaperSize="Statement" | Anweisung |
| AdditionalPaperSize="Executive" | Executive |
| AdditionalPaperSize="Folio" | Folio |
| AdditionalPaperSize="Quarto" | Quarto |
| AdditionalPaperSize="Note" | Hinweis |
| Umschlag | |
| AdditionalPaperSize="Envelope#9" | Umschlag#9 |
| AdditionalPaperSize="Envelope#10" | Umschlag#10 |
| AdditionalPaperSize="Envelope#11" | Umschlag#11 |
| AdditionalPaperSize="Envelope#12" | Umschlag#12 |
| AdditionalPaperSize="Envelope#14" | Umschlag#14 |
| AdditionalPaperSize="Envelope#16" | Umschlag#16 |
| AdditionalPaperSize="EnvelopeC3" | UmschlagC3 |
| AdditionalPaperSize="EnvelopeC4" | UmschlagC4 |
| AdditionalPaperSize="EnvelopeC5" | UmschlagC5 |
| AdditionalPaperSize="EnvelopeC6" | UmschlagC6 |
| AdditionalPaperSize="EnvelopeC65" | UmschlagC65 |
| AdditionalPaperSize="EnvelopeB4" | UmschlagB4 |
| AdditionalPaperSize="EnvelopeB5" | UmschlagB5 |
| AdditionalPaperSize="EnvelopeB6" | UmschlagB6 |
| AdditionalPaperSize="EnvelopePersonal" | UmschlagPersonal |
| AdditionalPaperSize="EnvelopeMonarch" | UmschlagMonarch |
| ARCH | |
| AdditionalPaperSize="ARCH A" | ARCH A |
| AdditionalPaperSize="ARCH B" | ARCH B |
| AdditionalPaperSize="ARCH C" | ARCH C |
| AdditionalPaperSize="ARCH D" | ARCH D |
| AdditionalPaperSize="ARCH E" | ARCH E |
| AdditionalPaperSize="ARCH E1" | ARCH E1 |
| AdditionalPaperSize="ARCH E2" | ARCH E2 |
| AdditionalPaperSize="ARCH E3" | ARCH E3 |
Lokalisierung, Niederländisch und Chinesisch
Wir halten die Übernahme der Welt durch die Erweiterung der Anzahl der Sprachen in Drucken Leiter zur Verfügung. Dutch (Nederlands) und vereinfachtes Chinesisch (日本語) haben in der neuesten Version hinzugefügt. Wenn Sie irgendwelche Fehler in der Übersetzung zu finden oder wenn sie Anregungen haben, oder wenn Sie Ihre Muttersprache verfügbar - bitte nicht sehen contact us.
Verbesserte PDF-Druck Motor
Signifikante Änderungen an den Bild- und PDF-Druck Motor vorgenommen wurden. Wir haben die Menge von Dateioperationen reduziert für die Verarbeitung jedes Dokument und es gibt jetzt weniger Last auf Ihrer Festplatte, der den Random Access Memory (RAM) verteilt wurden. Diese Optimierung Ergebnisse in weniger Zeit für das Drucken von Dokumenten, wenn Sie arbeiten, zum Beispiel auf einem Terminal Server und haben schwere Last mit mehreren Benutzern beteiligt.
Fähigkeit, Passwort für Kennwort-geschützte PDF, DOC oder DOCX-Dokumente
Mit Print Leiter können Sie problemlos drucken Passwort-geschützte PDF, DOC oder DOCX-Dokumente. Außerdem, jetzt ein Kennwort kann direkt in die Schnittstelle eingestellt werden - Sie können ein neues Feld in den Erweiterten Einstellungen finden (Sie können sichtbar machen, indem Sie auf das Schließen-Symbol):
Sollte das Passwort gültig für alle passwort-geschützten Dateien in die Liste der Dokumente hinzugefügt werden.
Weitere Verbesserungen und Bugfixes
Wir routinemäßig Komponenten des Programms Überholung und dieses Mal ist es uns gelungen, bestimmte Probleme zu beheben, wie z. B. jene, die mit Drucken von Microsoft Visio und Microsoft Word Dateien. Wir haben auch die richtige Anzeige der Zeilennummern in der Liste der Dokumente.